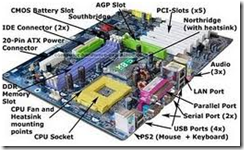Kementerian Komunikasi dan Informatika mewajibkan pengguna kartu SIM prabayar untuk melakukan registrasi kartu dengan menggunakan Nomor Induk Kependudukan (NIK) dan Nomor Kartu Keluarga (KK) yang sah.
Keputusan ini berdasarkan Peraturan Menkominfo No 21 Tahun 2017 tentang Perubahan Kedua atas Peraturan Menkominfo No. 12 Tahun 2016 tentang Registrasi Pelanggan Jasa Telekomunikasi.
Registrasi bisa dilakukan melalui sms, online dan melalui gerai operator masing-masing. Di dalam proses registrasi, pelanggan dan/atau calon pelanggan kartu prabayar untuk semua operator hanya perlu mengirimkan SMS ke 4444 dengan format tertentu yang berisi data Nomor Induk Kependudukan (NIK) dan Nomor Kartu Keluarga yang sah.
Cara Registrasi Ulang Kartu Simpati & Telkomsel
Bagi pelanggan lama kartu Simpati dan Telkomsel, begini cara registrasi ulang kartu Simpati dan Telkomsel prabayar:
ULANG(spasi)NIK#NomorKK#
Selanjutnya kirim SMS ke nomor 4444
Contoh: ULANG#1234567891011134#5566778899110022. Lalu SMS kirim ke nomor 4444
Bagi pelanggan baru prabayar yang membeli kartu perdana Simpati, cara registrasi via SMS adalah:
Reg(spasi)NIK#NomorKK
Lalu kirim SMS kamu ke nomor 4444
Lalu kirim SMS kamu ke nomor 4444
Begitulah cara registrasi ulang kartu Simpati dan Telkomsel bagi pelanggan lama dan pembeli kartu perdana. Bagi pembeli kartu perdana, format ini bisa terus digunakan setiap kamu membeli kartu perdana Simpati dan Telkomsel, meski batas akhir telah terlewati.
Cara Registrasi Ulang Kartu SIM Operator Lainnya
Registrasi ulang kartu SIM bagi pelanggan lama adalah sebagai berikut:
Registrasi ulang kartu SIM bagi pelanggan lama adalah sebagai berikut:
Pelanggan Indosat, Smartfren, dan Tri
Format SMS: ULANG#NIK#NomorKK#
Format SMS: ULANG#NIK#NomorKK#
Lalu kirim SMS kamu ke nomor 4444
Pelanggan XL Axiata & Axis
Format SMS: ULANG#NIK#NomorKK
Lalu kirim SMS kamu ke nomor 4444
Adapun format registrasi bagi pelanggan yang baru membeli kartu perdana adalah sebagai berikut:
Pelangan Indosat, Smartfren, Tri
Format SMS: NIK#NomorKK#
Format SMS: NIK#NomorKK#
Pelanggan XL Axiata dan Axis
Format SMS: Daftar#NIK#Nomor KK
Format SMS: Daftar#NIK#Nomor KK
Lalu kirim SMS kamu ke nomor 4444
Untuk Via Website
Tri disini
Indosat disini
Smartfren disini
Xl disini
Axis disini
Format pendaftaran bagi pelanggan kartu perdana bisa terus digunakan meski telah melewati batas akhir registrasi ulang kartu SIM tanggal 28 Februari 2018.
Cara terakhir yang bisa kamu tempuh ialah datang ke gerai-gerai milik penyelenggara jasa telekomunikasi atau ke gerai mitra penyelenggara jasa telekomunikasi. Kamu bisa melakukan registrasi ulang kartu prabayar dengan membawa persyaratan untuk melakukan registrasi, yakti Kartu Keluarga dan KTP yang sah dan masih berlaku.
Jika Registrasi Ulang Kartu SIM Gagal
Jika kamu gagal registrasi ulang, ada tambahan prosedur pendaftaran yang perlu kamu lakukan agar registrasi kamu benar-benar diterima dan berhasil. Tambahan prosedur itu berkaitan dengan nomor Kartu Keluarga dan Nomor Induk Kependudukan yang kamu gunakan. Berikut ini dua tambahan prosedurnya:
Registrasi ulang kartu SIM juga berlaku bagi warga negara asing di Indonesia yang menggunakan telepon seluler dengan nomor dari operator Indonesia. Adapun persyaratan bagi WNA agar bisa registrasi ulang ialah:
Begitulah cara registrasi ulang kartu Simpati dan operator lainnya yang perlu kamu lakukan. Ingat ya, batas akhir registrasi ulang kartu SIM akhir bulan ini, tepatnya 28 Februari 2018. Segera registrasi ulang jika kamu tidak ingin mati gaya karena jaringan internet kamu terputus sehingga tidak bisa mendapatkan berbagai layanan keuangan online.
Jika kamu gagal registrasi ulang, ada tambahan prosedur pendaftaran yang perlu kamu lakukan agar registrasi kamu benar-benar diterima dan berhasil. Tambahan prosedur itu berkaitan dengan nomor Kartu Keluarga dan Nomor Induk Kependudukan yang kamu gunakan. Berikut ini dua tambahan prosedurnya:
- Apabila SMS dinyatakan tidak valid, maka pelanggan perlu melakukan cek dan ricek format SMS Registrasi Ulang dan data NIK serta Nomor KK yang diisikan. Pastikan semuanya benar dan menggunakan NIK & Nomor KK yang sah. Kemudian kirim SMS lagi.
- Apabila format SMS, data NIK & Nomor KK yang diisikan sudah benar dan sah namun masih dinyatakan tidak valid, maka pelanggan mengirim SMS Registrasi Ulang dengan format yang sama sebanyak 5 kali SMS.
- Setelah itu pelanggan akan menerima pemberitahuan berupa SMS atau SMS popup yang isinya sebuah pernyataan bahwa NIK & Nomor KK yang diisikan sudah benar dan sah.
- Pelanggan punya dua pilihan: menjawab setuju atau mengabaikan pernyataan tersebut.
- Apabila pelanggan menyatakan setuju maka pelanggan menyatakan bertanggungjawab secara hukum atas NIK & Nomor KK yang telah diisikan. Maka nomor lama kamu akan tetap aktif.
Registrasi ulang kartu SIM juga berlaku bagi warga negara asing di Indonesia yang menggunakan telepon seluler dengan nomor dari operator Indonesia. Adapun persyaratan bagi WNA agar bisa registrasi ulang ialah:
- Paspor
- KITAP (Kartu Ijin Tinggal Tetap)
- KITAS (Kartu Ijin Tinggal Sementara)
Begitulah cara registrasi ulang kartu Simpati dan operator lainnya yang perlu kamu lakukan. Ingat ya, batas akhir registrasi ulang kartu SIM akhir bulan ini, tepatnya 28 Februari 2018. Segera registrasi ulang jika kamu tidak ingin mati gaya karena jaringan internet kamu terputus sehingga tidak bisa mendapatkan berbagai layanan keuangan online.








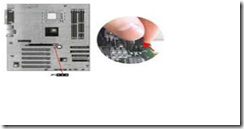





![clip_image002[6] clip_image002[6]](https://blogger.googleusercontent.com/img/b/R29vZ2xl/AVvXsEiVtdU2f1ZUCbwmzQwyg8S8HIwzjPkdnTIgb1vMXGi1sYPS9IXo5QmofPIeAqxS7YQNJc-e_vphmcljJquqMKDs3cn_H8lGgkCk2HFkVvE1iAM9cufEBlYGCrVCd8mipLkwBdytZpe0vG_H/?imgmax=800)


![clip_image002[8] clip_image002[8]](https://blogger.googleusercontent.com/img/b/R29vZ2xl/AVvXsEiklvOSvqmvIdFIxCcRN-82wZE1SM96cghiIQLIIRL0_HA2tO-HO1ZodoORYBryR-MrgEfVtZlKMbfUcmQZTjzPY-7c4x9T3G2yYYDWCwMQ_GVKp423OKWoSt9ruEIt4_FLQKosX0XA9wbb/?imgmax=800)
![clip_image002[10] clip_image002[10]](https://blogger.googleusercontent.com/img/b/R29vZ2xl/AVvXsEhiepA9IXC9IRK5Pdlk6X8v5_kAOeS9Yhr6fzCGByFOZulmf4bx_gOwewlXmFiFvx3IuVoDVKSQOfaWZnGMGrSrETi3-cADcSD7ATnnM0mZTCHA8akmL27m5yTlAgQvvVUwQwIdlK8EKLm4/?imgmax=800)
![clip_image003[6] clip_image003[6]](https://blogger.googleusercontent.com/img/b/R29vZ2xl/AVvXsEiHbq76Xxl6OH3vjgSl293QPLe_JV2Qzfy5suHGos8wnnzUSq14ZsvInbFtlODfpmgGkzJlmLIIBY3tdO26NQ4MZHOQI4Ausb8dUrHftDRhYjMzUqYXZ28TummNJK1bg6kDndex8ehVMs4L/?imgmax=800)

![clip_image002[12] clip_image002[12]](https://blogger.googleusercontent.com/img/b/R29vZ2xl/AVvXsEim2u8O3YvmENVo5B2Ig_JCGzmizQH651p0Pa68tp-UWsJmDJvCwmzKkEd2bebslAhCtj8kKAnPYsEhynErloOo-NhG32qxUC_QI6r5HZL9Gyca9AVCUTvxTAJQ7KWxS6AmyUbf0n68IqrE/?imgmax=800)
![clip_image004[4] clip_image004[4]](https://blogger.googleusercontent.com/img/b/R29vZ2xl/AVvXsEimTnv88-seizDgI6DWwdzVKRuuUkc6DX5vLrA76915TqWJKq6EYCYBfoyWa92IgCq8SKUL6aaMAsXjZzseMG5PH_hwxdpJE67vsVUT6k37UbDA7fOQd1-1H8ICruBs3Eg293t_qsmIuSIf/?imgmax=800)
![clip_image002[14] clip_image002[14]](https://blogger.googleusercontent.com/img/b/R29vZ2xl/AVvXsEhuVxxZXx2Pea1JzhzWm96ZzPvWmnj4oq4l88jNGAjBlWaei4UV0xOfYl8F3pT3Ua_rGhuB97-CrOYtRtr3LulOMJ39XPiOnzLn7QYFYarYnjDYhk1XkbqEBXtFXlaAPLJ-Y5yUvsEGFqK-/?imgmax=800)
![clip_image004[6] clip_image004[6]](https://blogger.googleusercontent.com/img/b/R29vZ2xl/AVvXsEh4XBJG8yGvPGmHjiKCx88O-4CSXatqrJRC3SrK4uCjKjYZkLOJbqVc5UqC3LZa7lschCQBV8AaMslmNK53I6LZNL1xOjkVAnEiptw50zi4Ll1R9z5QmlTWWohzNPBTMyBKam4PH7F6ys49/?imgmax=800)
![clip_image001[4] clip_image001[4]](https://blogger.googleusercontent.com/img/b/R29vZ2xl/AVvXsEiMB2ft8M9ennRB7JvfkU9OPa8NtwCW1Pt-f9G5aaSyefzgHFxHzkUeSjr_UlI2G78W7lH9CqkW3CSs3lqqxIBS0ywM6P7KUs8wSOFzuZPLyImTmT2xNkTiDacUgOGQOjmrJ2wVMXha3Lno/?imgmax=800)
![clip_image002[16] clip_image002[16]](https://blogger.googleusercontent.com/img/b/R29vZ2xl/AVvXsEgPAMF9OqgIRL58bqA0P5o-BmYCnGxn91HMDJMnL3penkSnRwgsVUvzWSaUzjhxLO9V2f1-xAMi4mluVihgodd8OQ1RJjVdqLk25hEgUbbLfwJ2nCgI-awIgeppAjxWHbQJjm2c_TTTFjar/?imgmax=800)